Here is my original photo turned to black & white (this technique works just as well with color photos).
Using Stroke Selection you can bring focus to the photo and it's very simple, so you don't need to be a master scrapper to use it.
First, open a blank canvas at the size you would normally use for scrapping. My canvas was 12x12 and that is what I am using for my example but you could use this with any size canvas.
Next add your photo as a new layer on the canvas and resize as desired.
Now add a new transparent layer on top of the photo. (That way you can redo this as many times as desired until you like the way it looks.)
It's now time to add a grid to help you draw your line. In Photoshop Elements, you will find your grid by going to View and then choosing Grid. With Gimp, you go to View and then choose Show Grid.
Now you may find that the grid lines are not close enough together for this project. In Photoshop Elements, you can change the look of the Grid by going to Edit>Preferences>Grid. With Gimp, you can change the Grid by going to Image>Configure Grid.
For Photoshop Elements, you will want to set your Grid to 1" with 6 subdivisions. In Gimp, you will want to choose Solid Line Style with Spacing of 150 Pixels and 0.5 inches.
We are now ready to use the Rectangle tool (Rectangle Marquee in PSE and Rectangle Select in Gimp) to choose the location of the line. This is where you will use your Grid to make sure it is in the same location on all sides of the photo. (Make sure you are on the transparent layer, so that you can delete if necessary.)
Once your rectangle has been created, it is time to do the Stroke Selection. You will find Stroke Selection under Edit in both Gimp and PSE. I find that line of 5 or 6 pixels looks best for this technique. But by using a transparent layer on top of the photo, you can play with line size as much as you want.
Here's my final photo. I also added my title right above the line, it looks good and makes adding a title easy (that is the hardest part of the layout for me, creating a nice looking title).
And here's my layout using the above photo. I really like how this simple technique really draws attention to the photo.
(full credits, including font, available here)
This layout was created by using That's Me from Kiki Halbert and Available at ScrapbookElements.
Thanks for stopping by today. I hope you find use for this simple technique. If you use it, post a link to your layout below so I can stop by and give some love. If you have any questions about the technique, post them in the comments as well and I will try to help.
See you next time.






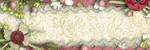








1 comments:
Hi Kiki!
I am going through the SBE blog list for all us designers and checking my Sistah's out and adding your blogs to my blog in the links.
How refreshing, haha, your blog actually has CURRENT content. Great tut! I love your kit and that recipe on the previous post looks nummy.
Looking forward to getting to know you and checking back here for updates.
~ Barb
Post a Comment