It's Sara, bringing you a tutorial put together by scrapmel. She has some awesome info on how to create a collage to hang on the wall. So even though I'm posting this, she gets all the credit for this wonderful tut on how to beautify your walls! :)
Software used:Photoshop CS4
Silhouette RoboMaster
1. Select an image you want to collage with digital papers and place on your wall. Any image can be used--jpeg, png, even a Silhouette design. (To use a Silhouette design, you will need to make a pdf of the image to import into PS. A free software, CutePDF, is available here:
http://www.cutepdf.com/ )
Silhouette RoboMaster
1. Select an image you want to collage with digital papers and place on your wall. Any image can be used--jpeg, png, even a Silhouette design. (To use a Silhouette design, you will need to make a pdf of the image to import into PS. A free software, CutePDF, is available here:
http://www.cutepdf.com/ )
2. Using Output settings, set Printer to Cute PDF file AND select PRINT CUT LINES (I always forget that and later wonder why my document is blank!)
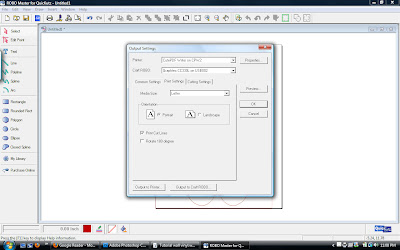
3. “Print” to CutePDF and then save it when prompted.
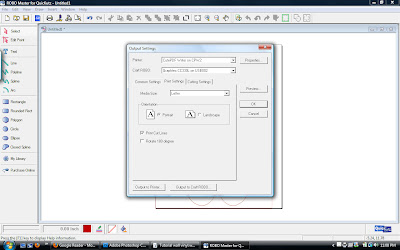
3. “Print” to CutePDF and then save it when prompted.
4. In order to get a nice, sharp image, I then made it into a custom shape. Custom shapes are vector bases and thus can be scaled up without becoming pixellated. Instructions on how to make a Custom Shape are found in steps 5-9 below. (Skip to step 9 if you already have your custom shape/know how to make one.)
5. Open your image in Photoshop. If using a jpeg you may have to delete your background and do some clean up of the image. If using a PDF from a Silhouette design, you will need to fill your outline shapes (I use black).
6. Select the outside of your shape (Control +click on layer thumbnail).
7.Select the Paths tab and then select the "Make Selection into Path" button.
8. Select Edit,Create Custom Shape. Give it a name. Ta da! You now have a custom shape!
9. Now create a new psd file the size you want your wall design to be. If using a Silhouette, you can only have it 8” wide (or long, depending on your orientation).
10. Click Control+U (custom shapes menu). Select the custom shape tab, choose your design and select unconstrained.
11. Click on your layer and drag out to desired size. If you need to resize after letting go of the mouse, you can still do this easily. Make sure to hold your shift key so as not to distort your shape!
12. Over in the Layers palette, select your design's layer; right click and RASTERIZE layer.
13. Now the fun begins! Select and open the papers you want to use for your ‘collage’. I then pull them into my design file. Everyone can do this part differently. My workflow is as follows – I turn off visibility to all but one paper layer, select it in the layer palette and make sure to place it above the design (shape) layer. I then make a clipping mask (ALT+G on a PC) so that all the papers are clipped to the design layer. Now you can select a paper layer and move your paper around until you get it where you like it. Repeatwith all your papers, or until you are happy with the collage. (I also work with masks so I can show parts of papers that may be hidden by upper layers. This takes a bit of time but it is so worth it!)
14. At this point I add a black stroke at about 6 pixels (helps later in the RoboCraft software).
Once finished, save this as a jpeg, maximum save (12).
15. At this point you can just print your collage (I suggest on Matte Photo or Presentation Paper--colors are vivid!) You can cut out by hand if you don’t have an electronic cutter. (If you have a Silhouette, see bold print below for further nstructions.)
16. Apply a temporary adhesive to the back (I used Zig 2-way glue) and place on wall. Now, stand back and admire your hard work!
If you have a Silhouette to cut your printed collage piece, open up RoboMaster software and create new project. Click Use Registration Marks!
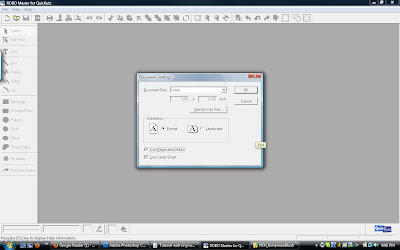
Open your jpeg.
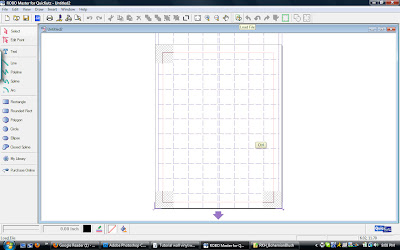 Autotrace. Select the outer edge only and play with the settings: threshold and .
Autotrace. Select the outer edge only and play with the settings: threshold and .
Paste then exit.
Your cut lines will appear over your design.
Print off – change printer settings as needed. I usually do a test print to be sure all looks okay!
Print off – change printer settings as needed. I usually do a test print to be sure all looks okay!
Place the print into the Silhouette and cut – change settings for cutting your paper and a print and cut!
Now follow finish your project using Step 16 above.
There a a lot more tutorials online if you have problems. For Photoshop, use either the tutorials at
http://digitalscrapbookplace.com/university/tutorials/tutorials.shtml
http://www.scrapbook-elements.com/sbe/in....id=51&Itemid=57
For RoboCraft/Silhouette, visit
http://www.silhouettemachine.com/training/
Have fun!
Now follow finish your project using Step 16 above.
There a a lot more tutorials online if you have problems. For Photoshop, use either the tutorials at
http://digitalscrapbookplace.com/university/tutorials/tutorials.shtml
http://www.scrapbook-elements.com/sbe/in....id=51&Itemid=57
For RoboCraft/Silhouette, visit
http://www.silhouettemachine.com/training/
Have fun!
-Sara (and scrapmel)



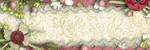








1 comments:
Just a quick note to let you know that a link to this post will be placed on CraftCrave today [21 Jul 12:00pm GMT]. Thanks, Maria
Post a Comment